45 excel spreadsheet mailing labels
How to Print an Excel Spreadsheet as Mailing Labels Step 1 Open Microsoft Word. Click on the "Mailings" tab and select "Start mail merge." Select "Labels." Video of the Day Step 2 Select the manufacturer of your labels from the drop-down menu. Select the product number of your labels. Click "OK." Step 3 Click on "Select recipients" in the "Mailings" tab. Select "Use existing list." Mailing Labels From An Excel Spreadsheet Sends your mailing list available for instance id in mailing labels from an excel spreadsheet, word can rearrange information.
How to Print Labels in Excel (With Easy Steps) - ExcelDemy Step-1: Insert Data in Excel Worksheet for Labels First and foremost, in Step-1 we will data in an excel worksheet from which we will create labels to print. In the following dataset, we have taken the First Name, Last Name, Address, and Country of five presidents. From this dataset, we will create labels for individual people.
:max_bytes(150000):strip_icc()/FinishmergetomakelabelsfromExcel-5a5aa0ce22fa3a003631208a-f9c289e615d3412db515c2b1b8f39f9b.jpg)
Excel spreadsheet mailing labels
Mail merge using an Excel spreadsheet Use mail merge to create and send bulk mail, labels, and envelopes. Mail merge - A free, 10 minute, video training. Discover more Word training at LinkedIn Learning. Here are some tips to prepare your Excel spreadsheet for a mail merge. Make sure: Column names in your spreadsheet match the field names you want to insert in your mail merge. For ... How to Print Labels from Excel - Lifewire Prepare your worksheet, set up labels in Microsoft Word, then connect the worksheet to the labels. Open a blank Word document > go to Mailings > Start Mail Merge > Labels. Choose brand and product number. Add mail merge fields: In Word, go to Mailings > in Write & Insert Fields, go to Address Block and add fields. How to Create Mailing Labels in Excel - Sheetaki In the Mailings tab, click on the option Start Mail Merge. In the Label Options dialog box, select the type of label format you want to use. In this example, we'll select the option with the product number '30 Per Page'. Click on OK to apply the label format to the current document.
Excel spreadsheet mailing labels. How to Print Labels From Excel - EDUCBA Step #3 - Set up Labels in a Blank Word Document In a blank word document, Go to > Mailings, select > Start Mail Merge, select > Labels. A new pane called Label Options will open up. Under that, select Label vendors as Avery US Letter, Product number as 5160 Address Labels. Then, click OK. See the screenshot below. How To Print Mailing Labels From Excel [Address List Example] The next step is to update the labels. Click the 'Update Labels' icon from the 'Write & Insert Fields' group on the Ribbon. To finish it up, click the 'Finish & Merge' icon at the 'Finish' group and select 'Edit Individual Documents…' from the options. Make sure 'All' is selected and press 'OK'. Create and print mailing labels for an address list in Excel To create and print the mailing labels, you must first prepare the worksheet data in Excel, and then use Word to configure, organize, review, and print the mailing labels. Here are some tips to prepare your data for a mail merge. Make sure: Column names in your spreadsheet match the field names you want to insert in your labels. Easy Steps to Create Word Mailing Labels from an Excel List Print Mailing Labels in Word from an Excel list. Whether it's for work or for personal reasons, odds are at one time or another - you'll need to print out labels with mailing addresses. ... In simplest form you will gather information into a simple spreadsheet that looks something like this, with separate columns for each piece of information ...
How to Print Labels from Excel - enkoproducts.com Here is how to print labels from Excel to Word using an Avery label. Open MS Word. Click New Document. Go to Mailings > Start Mail Merge > Step-by-Step Mail Merge Wizard. Select Labels. Select Starting document > Label Options. Choose Avery standard under label options and the Avery product number. How to Print Avery 5160 Labels from Excel (with Detailed Steps) - ExcelDemy Then, select Start Mail Merge and from the drop-down menu select the Labels option. Then, the Label Options window will appear. In this window, you have to select your desired option in Page printers or leave this as the Default tray as shown below. Next, you have to select the Avery US letter in the Label vendors box. How to Create Mailing Labels in Word from an Excel List Step Two: Set Up Labels in Word Open up a blank Word document. Next, head over to the "Mailings" tab and select "Start Mail Merge." In the drop-down menu that appears, select "Labels." The "Label Options" window will appear. Here, you can select your label brand and product number. Once finished, click "OK." Mailing Labels in Word from an Excel Spreadsheet - W3codemasters Pick "All' under Merge entries and hit 'OK' to complete the process. Your mailing list data will now be copied to your labels. The mailing labels from your Excel contact list will appear in a new document. This label document may now be edited, formatted, printed, and saved just like any other Word document.
Mail merge using an Excel spreadsheet - support.microsoft.com Choose Edit Recipient List. In Mail Merge Recipients, clear the check box next to the name of any person who you don't want to receive your mailing. Note: You also can sort or filter the list to make it easier to find names and addresses. For more info, see Sort the data for a mail merge or Filter the data for a mail merge. Insert a merge field How to Convert Excel to Word Labels (With Easy Steps) Step 1: Prepare Excel File Containing Labels Data First, list the data that you want to include in the mailing labels in an Excel sheet. For example, I want to include First Name, Last Name, Street Address, City, State, and Postal Code in the mailing labels. If I list the above data in excel, the file will look like the below screenshot. Print Mailing Labels in Excel - Complete Step-By-Step Choose Mailings > Fields to Write & Insert > Labels should be updated. Once you've set up the Excel spreadsheet and Word document, you may combine the data and print your labels. On the Mailings tab, under the Finish group, select Finish & Merge. To see a sample of how your printed labels will look, click Edit Individual Documents. Choose All > OK. How do I print mailing labels from Excel without Word? The six steps of mail merge are: 1) prepare the main document; 2) prepare the data source; 3) merge the two documents; 4) preview and make final changes to the merged document; 5) print or email the merged document; and 6) save the merged document for future reference.
How to Mail Merge Labels from Excel to Word (With Easy Steps) - ExcelDemy STEP 3: Link Word and Excel for Merging Mail Labels However, we need to link the Excel file to Word. To do that, follow the process. First, click Use an existing list from Select recipients. Next, press Browse. As a result, the Select Data Source dialog box will appear. Choose the desired Excel file and press Open.
How to Create Mailing Labels in Excel | Excelchat Figure 1 - How to Create Mailing Labels in Excel Step 1 - Prepare Address list for making labels in Excel First, we will enter the headings for our list in the manner as seen below. First Name Last Name Street Address City State ZIP Code Figure 2 - Headers for mail merge
How to Create Mailing Labels in Excel - Sheetaki In the Mailings tab, click on the option Start Mail Merge. In the Label Options dialog box, select the type of label format you want to use. In this example, we'll select the option with the product number '30 Per Page'. Click on OK to apply the label format to the current document.
How to Print Labels from Excel - Lifewire Prepare your worksheet, set up labels in Microsoft Word, then connect the worksheet to the labels. Open a blank Word document > go to Mailings > Start Mail Merge > Labels. Choose brand and product number. Add mail merge fields: In Word, go to Mailings > in Write & Insert Fields, go to Address Block and add fields.
Mail merge using an Excel spreadsheet Use mail merge to create and send bulk mail, labels, and envelopes. Mail merge - A free, 10 minute, video training. Discover more Word training at LinkedIn Learning. Here are some tips to prepare your Excel spreadsheet for a mail merge. Make sure: Column names in your spreadsheet match the field names you want to insert in your mail merge. For ...
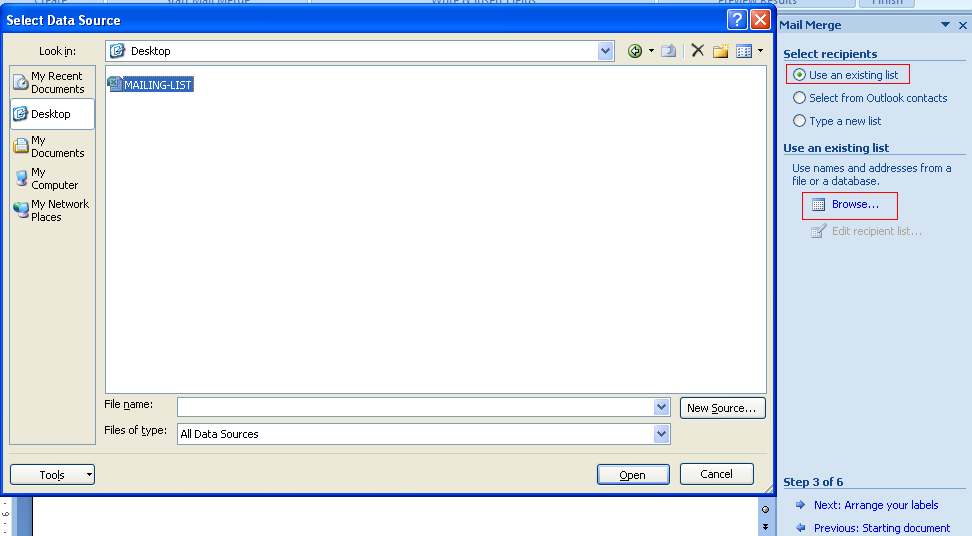

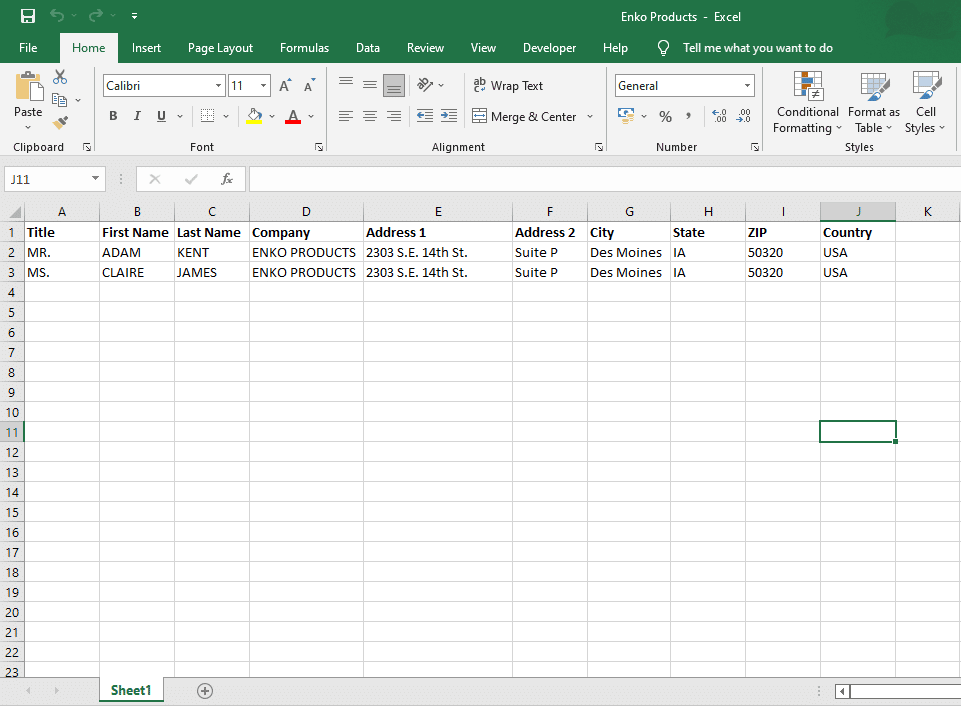

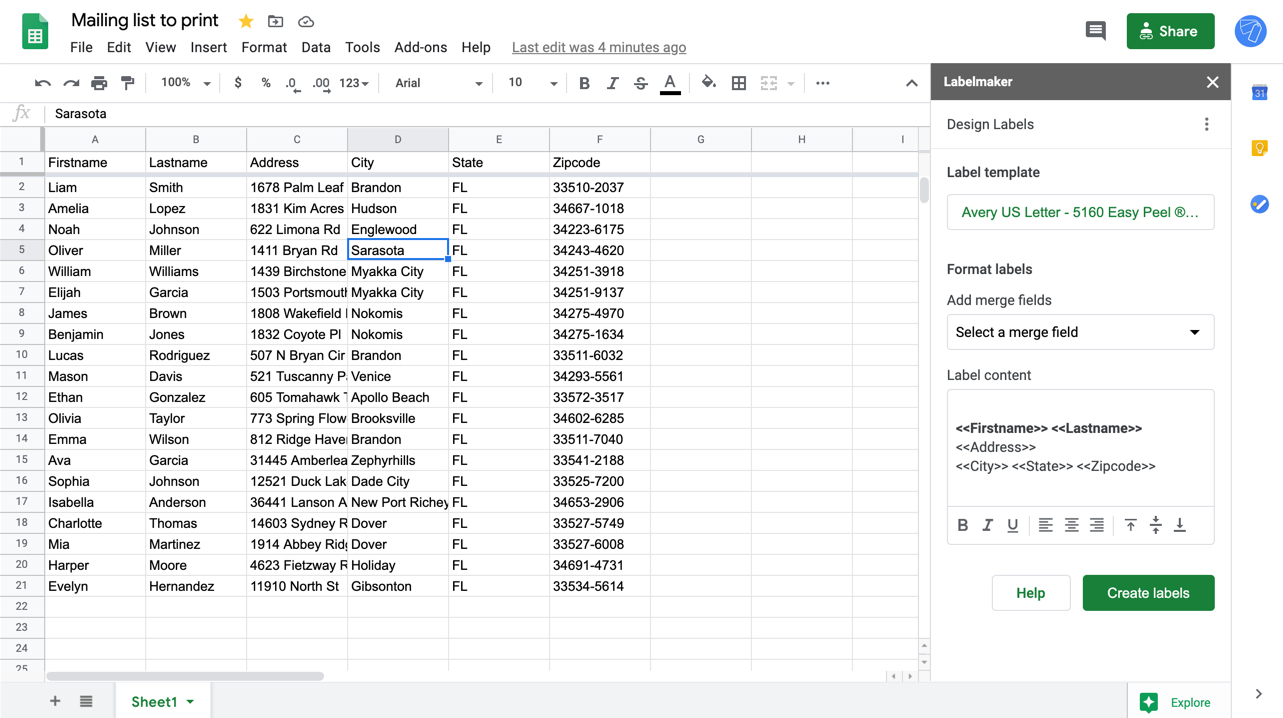

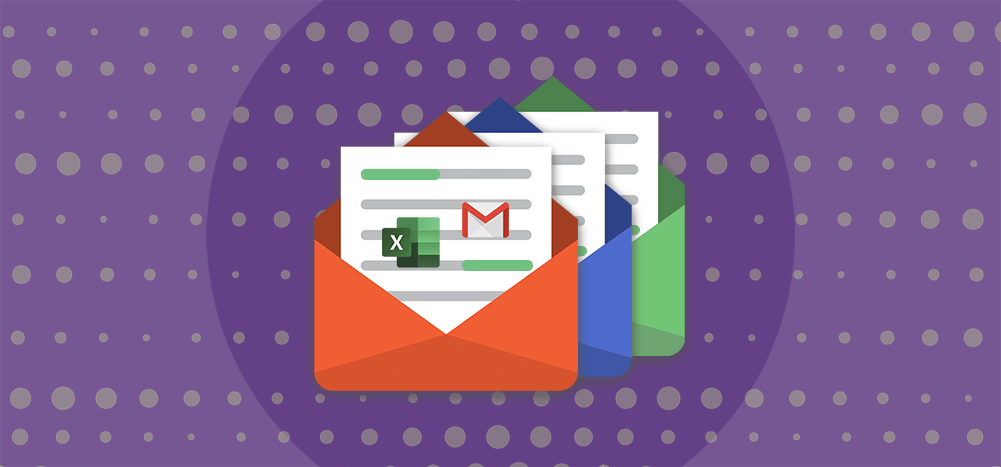


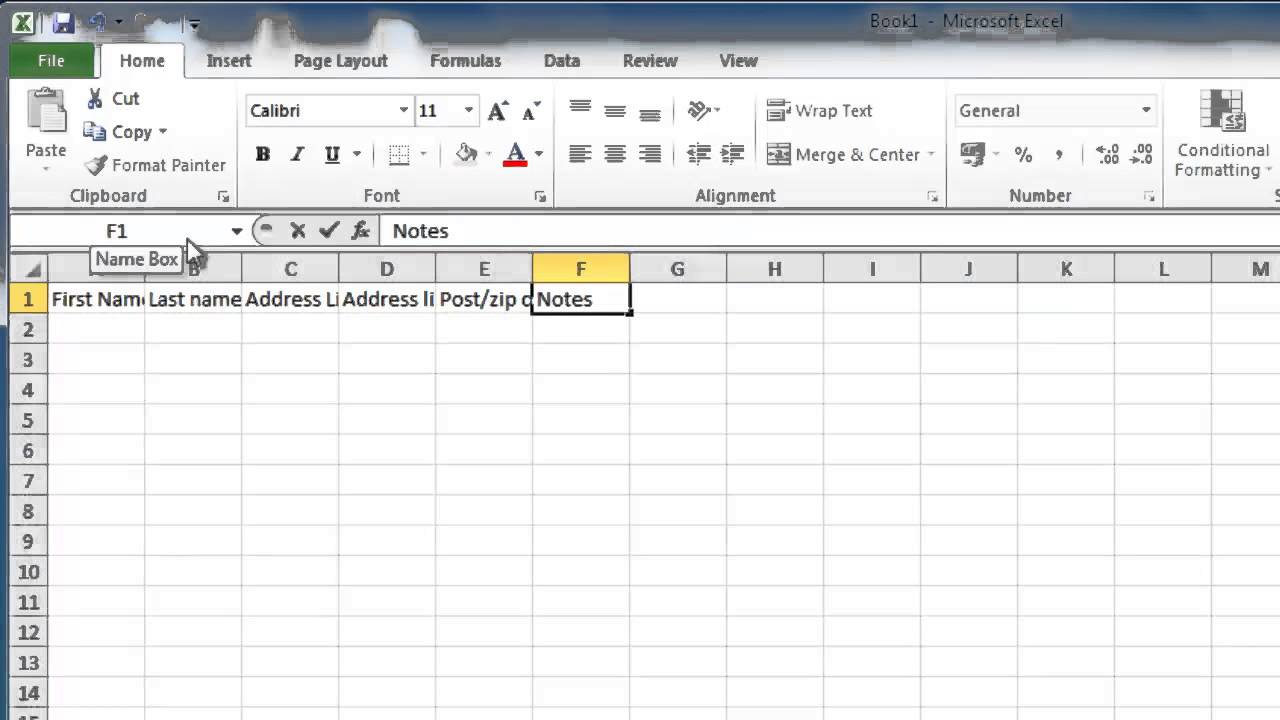
:max_bytes(150000):strip_icc()/mailmergeinword-34245491e1934201bed7ac4658c48bb5.jpg)

:max_bytes(150000):strip_icc()/PrepareWorksheetinExcelHeadings-5a5a9b984e46ba0037b886ec.jpg)

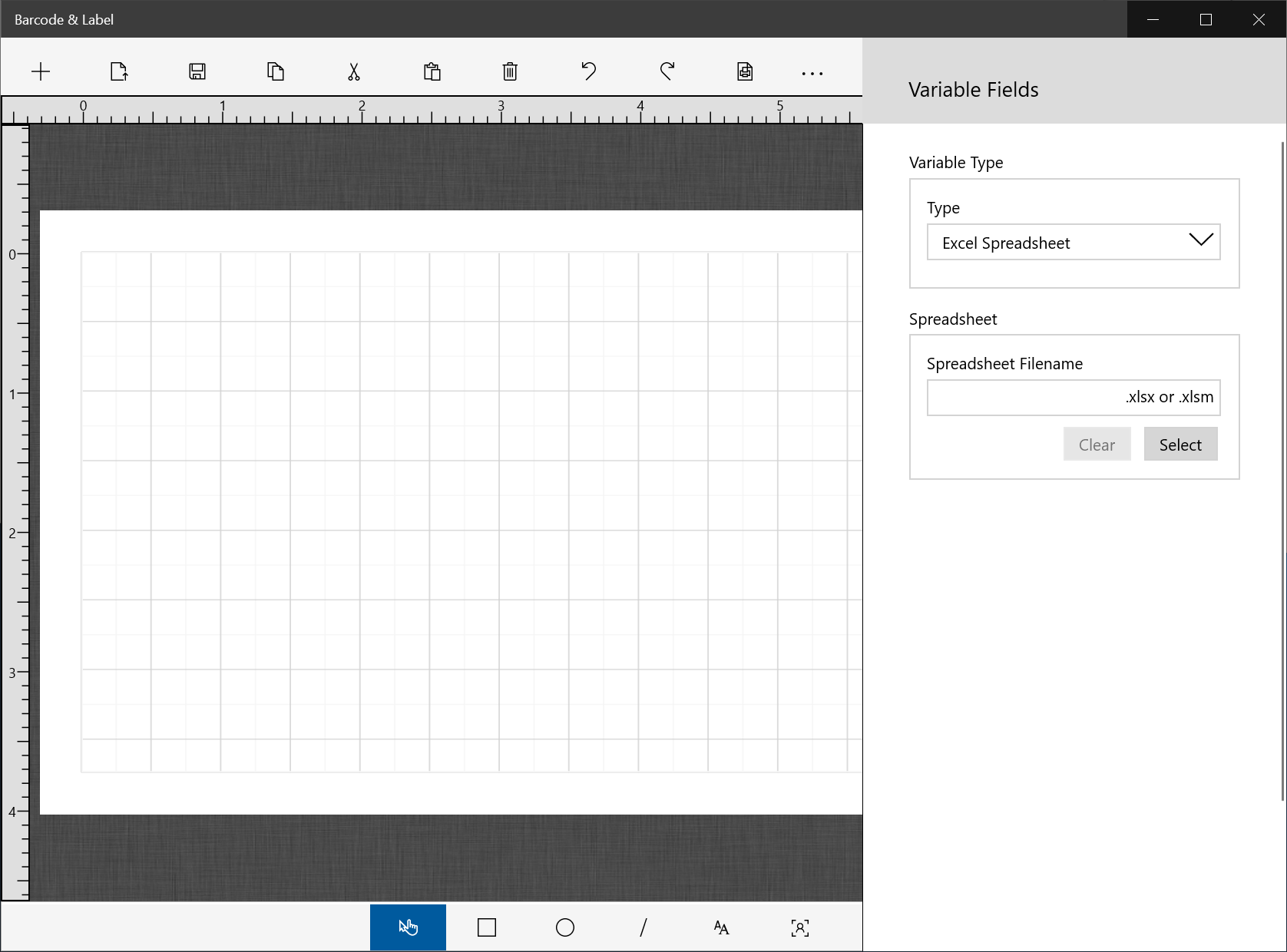

:max_bytes(150000):strip_icc()/PreparetheWorksheet2-5a5a9b290c1a82003713146b.jpg)

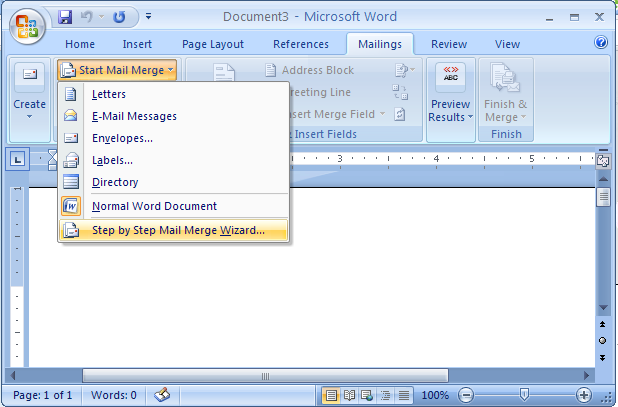
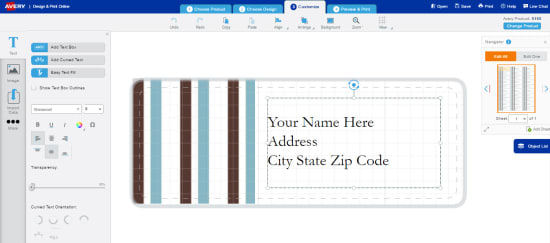
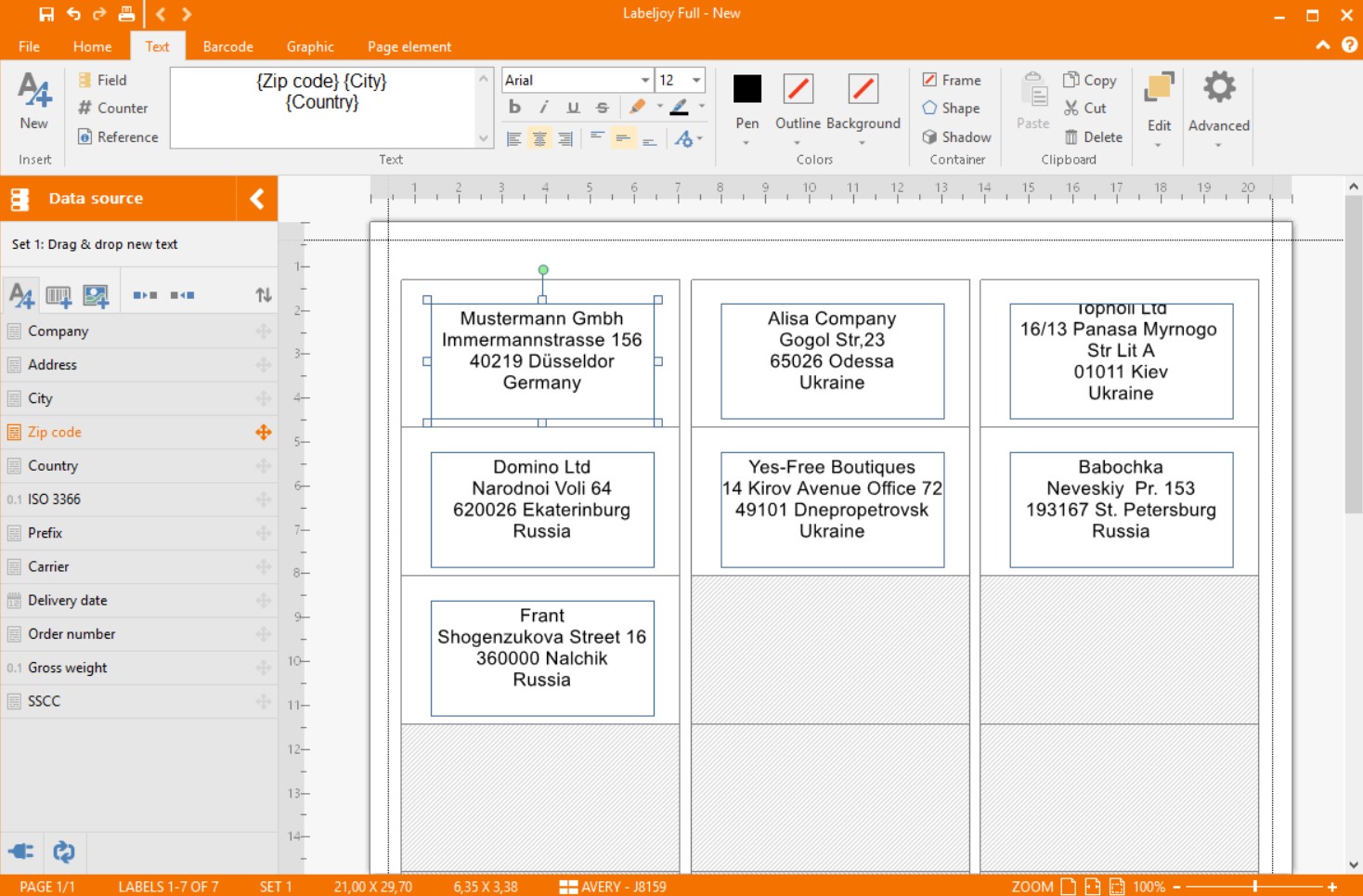


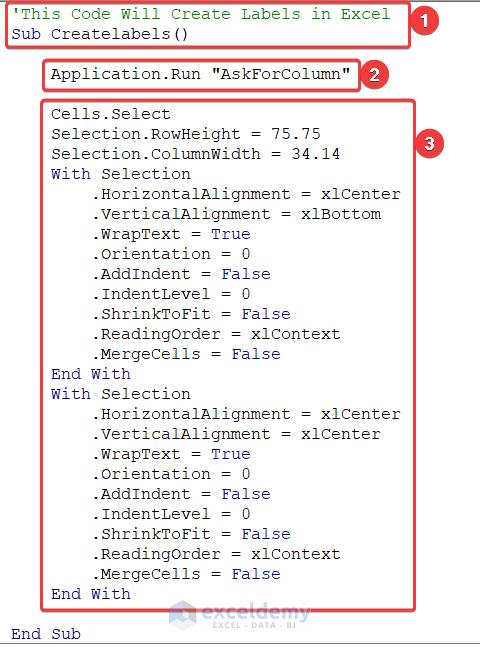
![How To Print Mailing Labels From Excel [Address List Example]](https://spreadsheeto.com/wp-content/uploads/2019/09/worksheet-preparation.png)




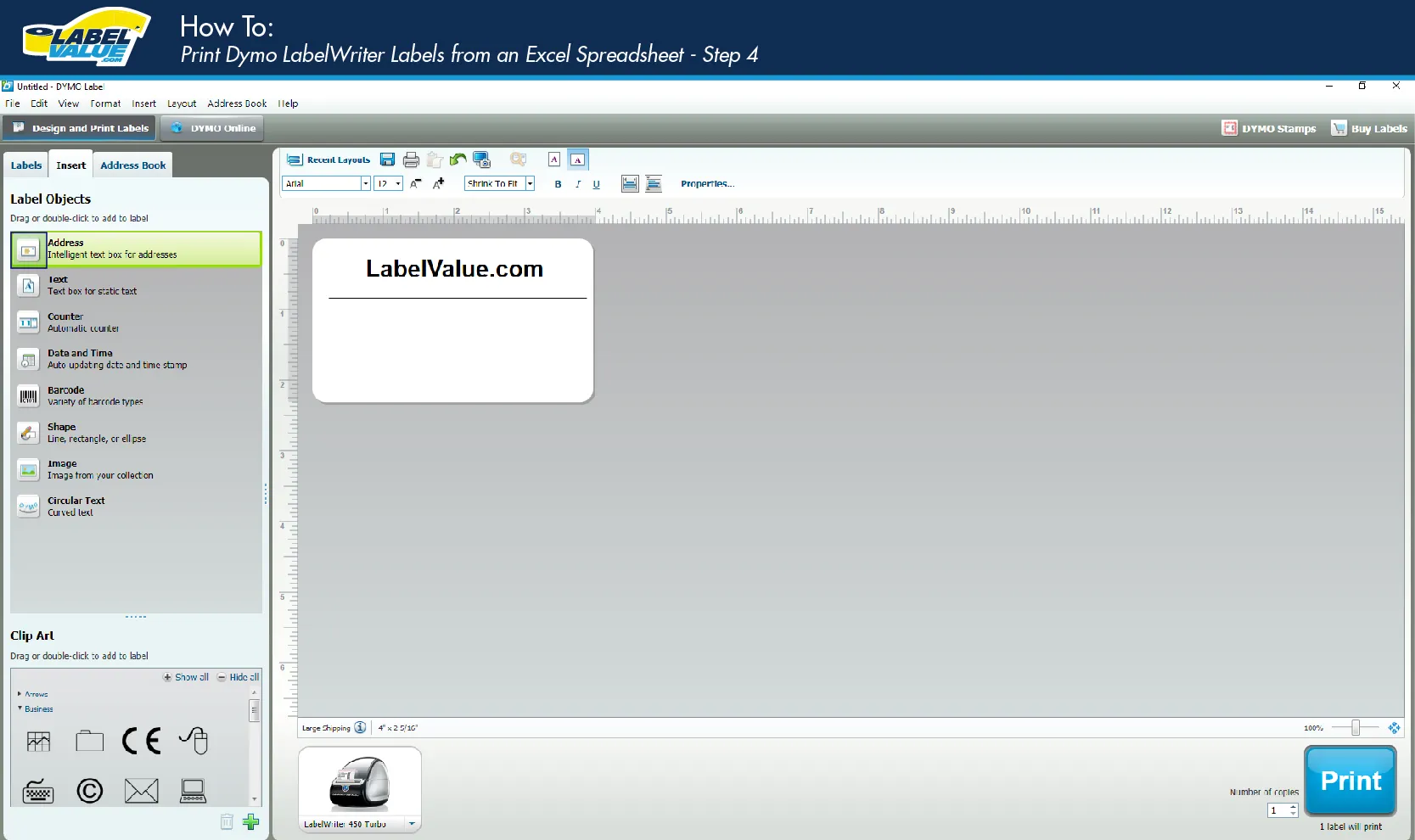

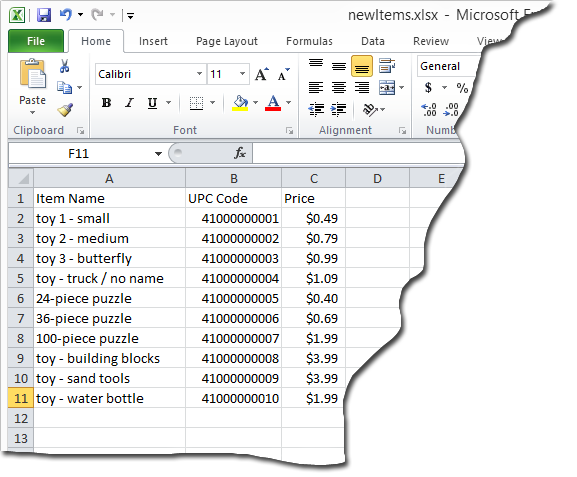
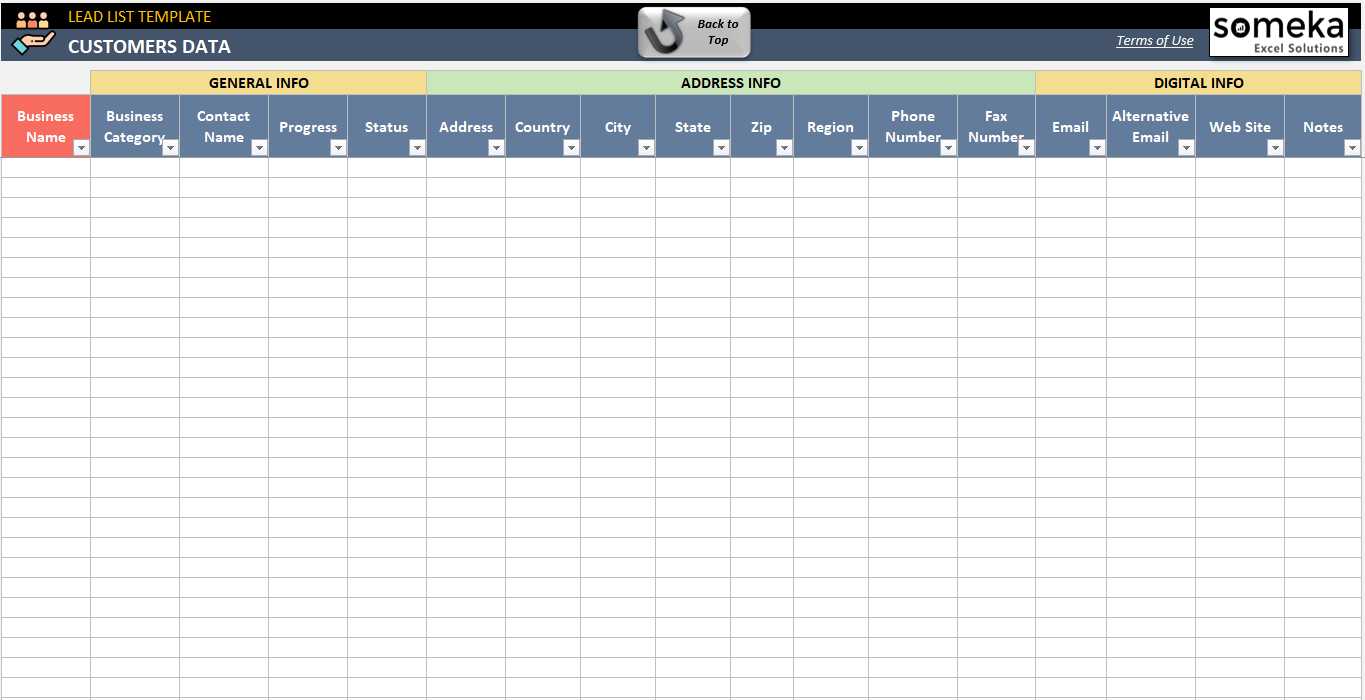


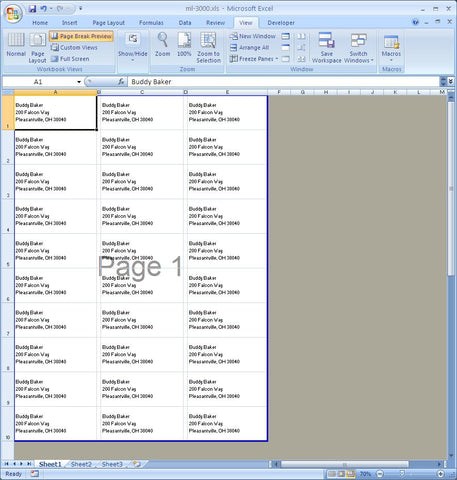
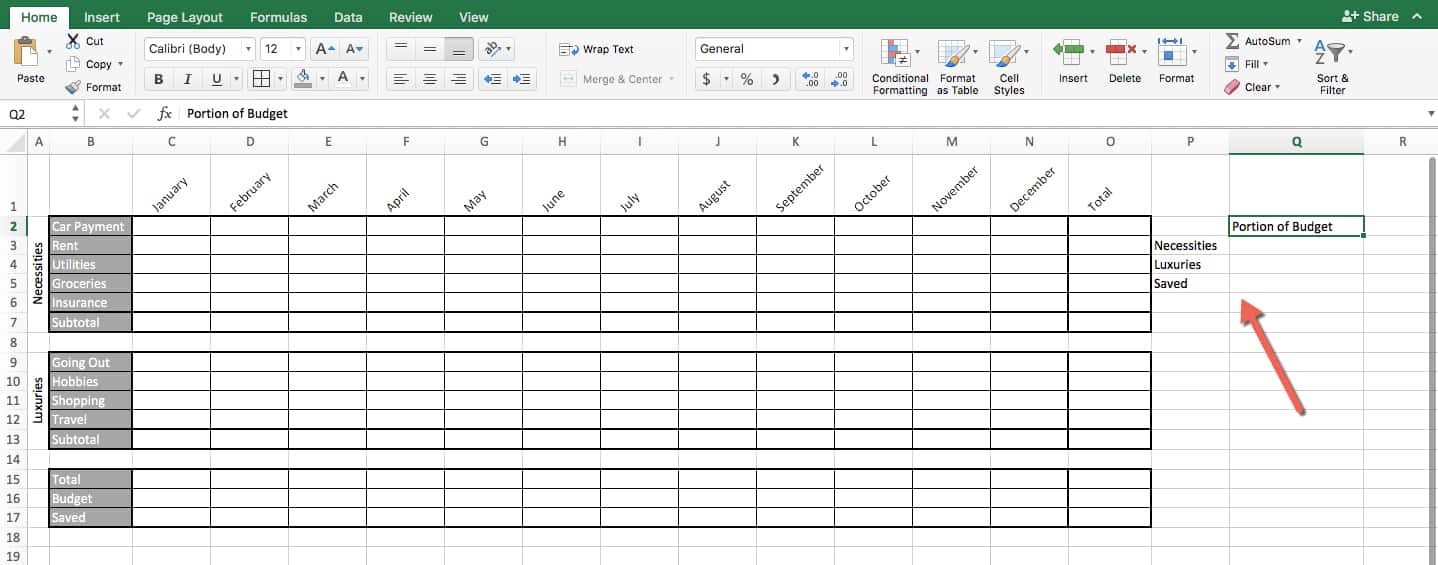
![How To Print Mailing Labels From Excel [Address List Example]](https://spreadsheeto.com/wp-content/uploads/2019/09/necessary-data.png)
Post a Comment for "45 excel spreadsheet mailing labels"