41 how to print mailing labels from an excel spreadsheet
How to Build & Print Your Mailing List by Using Microsoft Excel and MS ... One simple way for a small business to create a mailing list and print your database is by using Microsoft Excel. Here are some simple steps for building and printing your mailing list in Excel: Step 1: Open Excel. Step 2: Type the names of your data labels in the first row (e.g. First Name, Last Name, Address 1, Address 2, City, State, and Zipcode): How do I print labels from an Excel spreadsheet [SOLVED] Start Mail Merge (Word's Tools menu), creat the main. document as mailing labels, and then set data source as your Excel table (be. sure that the table is on leftmost sheet of workbook). NB! You have to set. the file type in open dialog to Excel files. After that design the main.
How to Create Address Labels from Excel on PC or Mac - wikiHow The steps to do this depend on your printer and the manufacturer of your label stickers. 3 Click the File menu. It's at the top-left corner of Word. 4 Click Print. It's on the left side of the screen. This opens your computer's printing dialog box, and a preview should appear.

How to print mailing labels from an excel spreadsheet
How to Print Labels from Excel - Lifewire Select Mailings > Write & Insert Fields > Update Labels . Once you have the Excel spreadsheet and the Word document set up, you can merge the information and print your labels. Click Finish & Merge in the Finish group on the Mailings tab. Click Edit Individual Documents to preview how your printed labels will appear. Select All > OK . How to Print Dymo Labels From an Excel Spreadsheet - LabelValue.com Click, hold & drag the address box over to your label. Release your mouse to place the address box on your label. 6. Now, resize your address box to the desired size for your Dymo label. 7. Now, using your mouse, click the address box and select it. 8. While still in the DYMO Print Software, Navigate to File > Import Data and Print > New. 9. How to Print Address Labels From Excel? (with Examples) - WallStreetMojo Use the Excel sheet with a tiny macro to rearrange the column data for printable address labels. Insert data into column A. Press the "CTRL+E" key to start the Excel macro. Enter the number of columns to print the labels. Then, the data is displayed. Set the custom margins as top=0.5, bottom=0.5, left=0.21975, and right=0.21975.
How to print mailing labels from an excel spreadsheet. How to print mailing labels from Excel - YouTube In this video I show you how print your mailing labels from a list of addresses in Excel. I show you how to check which labels will work with Office.If you'r... How to mail merge and print labels from Excel - Ablebits You are now ready to print mailing labels from your Excel spreadsheet. Simply click Print… on the pane (or Finish & Merge > Print documents on the Mailings tab). And then, indicate whether to print all of your mailing labels, the current record or specified ones. Step 8. Save labels for later use (optional) How to print labels from Excel Spreadsheet?? - Microsoft Community Any tips on this - need to print labels from Excel spreadsheet. Process seems to have changed since last time I did this a year ago in another version!! This thread is locked. You can follow the question or vote as helpful, but you cannot reply to this thread. ... That method and options are described in "Mail merge for labels" at How to Create Mailing Labels in Word from an Excel List Select the first label, switch to the "Mailings" tab, and then click "Address Block." In the "Insert Address Block" window that appears, click the "Match Fields" button. The "Match Fields" window will appear. In the "Required for Address Block" group, make sure each setting matches the column in your workbook.
Create and print mailing labels for an address list in Excel To create and print the mailing labels, you must first prepare the worksheet data in Excel, and then use Word to configure, organize, review, and print the mailing labels. Here are some tips to prepare your data for a mail merge. Make sure: Column names in your spreadsheet match the field names you want to insert in your labels. How to Print an Excel Spreadsheet as Mailing Labels Using Microsoft Word's mail merge feature, you can print an Excel spreadsheet as mailing labels. This feature will help you eliminate hours of tedious data entry. Advertisement Step 1 Open Microsoft Word. Click on the "Mailings" tab and select "Start mail merge." Select "Labels." How do I Print labels from Excel - Microsoft Community You do not print labels from Excel. Rather you use mail-merge in Word to take data from an Excel worksheet to print the labels. best wishes Mail Merge, Printing Labels using Mail Merge with data from Excel Force Word to use the number format you want How to Merge Excel File to Mailing Labels (With Easy Steps) In this step, we will see how we can print mailing labels after merging excel files. The process of printing just takes two simple steps. Firstly, click on the print option from the ' Mail Merge ' pane. Secondly, specify whether you want to print all of your mailing labels, the current entry, or just a few.
How to Print Labels From Excel? | Steps to Print Labels from Excel - EDUCBA Go to Mailing tab > Select Recipients (appears under Start Mail Merge group)> Use an Existing List. A new Select Data Source window will pop up. Navigate towards the folder where the excel file is stored in the Select Data Source pop-up window. Select the file in which the labels are stored and click Open. Need To Print Mailing Labels Using Microsoft Excel? Now you will want to look under "Select Recipients" and choose "Use an Existing List." Click "Browse" and then you can select the Excel workbook that you saved which has the desired data. Locate and select your list within the "Select Table" menu box, and check the option which says "First Row of Data Contains Column Headers." Then press OK. Easy Steps to Create Word Mailing Labels from an Excel List In the Mailings ribbon, choose Select Recipients...Use an Existing List (this is where we will locate the Excel file). Use the dialog box to browse to the Excel file and select it and click Open. In the next dialog box, select the sheet in Excel that contains the list. Once your list has been selected, your Word screen will look like this. How To Print Mailing Labels From Excel [Address List Example] Click the 'Update Labels' icon from the 'Write & Insert Fields' group on the Ribbon. To finish it up, click the 'Finish & Merge' icon at the 'Finish' group and select 'Edit Individual Documents…' from the options. Make sure 'All' is selected and press 'OK'. Immediately, you'll see the information printed on the document.
Mailing Labels in Word from an Excel Spreadsheet - Print Labels from ... Pick the 'Select Recipients' button from the 'Mailings' menu in the Word document. Now, you have to pick the 'Use an Existing List' from the menu list. In the Select Data Source panel, go to the Excel file with the email list. Then you must select the file and press the 'Open' button.
Print Mailing Labels in Excel - Complete Step-By-Step Choose Mailings > Fields to Write & Insert > Labels should be updated. Once you've set up the Excel spreadsheet and Word document, you may combine the data and print your labels. On the Mailings tab, under the Finish group, select Finish & Merge. To see a sample of how your printed labels will look, click Edit Individual Documents. Choose All > OK.
PDF Create mailing labels from excel spreadsheet 2007 Fields, go to Address Block and add fields. This guide explains how to create and print labels from Excel using the mail merge feature in Microsoft Word. Instructions apply to Excel and Word 2019, 2016, and 2013 and Excel and Word for Microsoft 365. You can print mailing labels from Excel in a matter of minutes using the mail merge feature in Word.
How to Create Mailing Labels in Excel | Excelchat Step 1 - Prepare Address list for making labels in Excel First, we will enter the headings for our list in the manner as seen below. First Name Last Name Street Address City State ZIP Code Figure 2 - Headers for mail merge Tip: Rather than create a single name column, split into small pieces for title, first name, middle name, last name.
Can I print labels from an Excel spreadsheet? A mail merge requires you to enter address information in a CSV file, using Excel. Then, the CSV file information is transferred to Microsoft Word during the mail merge. For assistance on creating a CSV file, see: How to create a CSV file. For assistance on doing a mail merge, see: How to mail merge and print labels in Microsoft Word.
Print labels for your mailing list - support.microsoft.com We will use a wizard menu to print your labels. Go to Mailings > Start Mail Merge > Step-by-Step Mail Merge Wizard. In the Mail Merge menu, select Labels. Select Starting document > Label Options to choose your label size. Choose your Label vendors and Product number. You'll find the product number on your package of labels. Select OK .
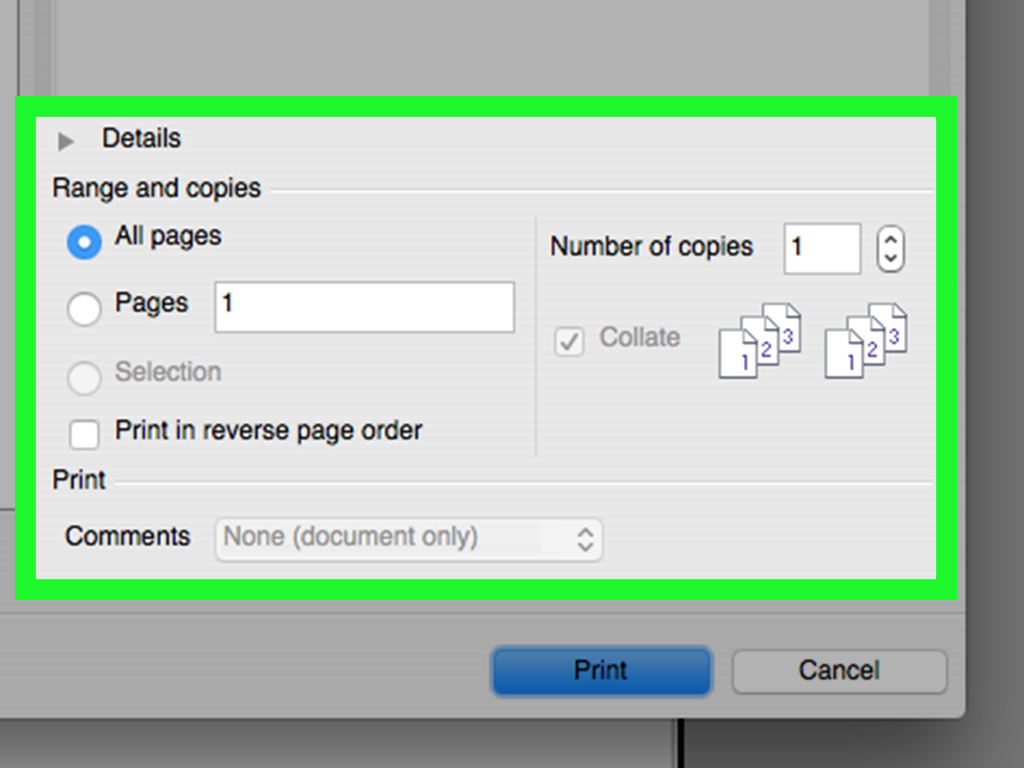
How To Make Mailing Labels From Excel Spreadsheet for How To Print Address Labels Using ...
Printing Mailing Labels with Excel-2007 & Word-2007 Now that you have a spreadsheet/database of names and addresses in Excel-2007, you will use Word-2007 to format the actual printing of the labels. 3. Launch Word-2007 and a blank document will open. 4. On the Mailings tab, in the Start Mail Merge group, click Start Mail Merge>Labels. 5. In the Label Options dialog box that appears choose
How to Create Labels in Word from an Excel Spreadsheet - Online Tech Tips Print Word Labels Created From Excel You can print your labels directly from Word. Make sure your printer is connected to your computer when you perform printing: Select the File tab at the top of the Word window. Select Print in the left sidebar. Choose a printer from the Printer menu on the right pane, and then select Print at the top.
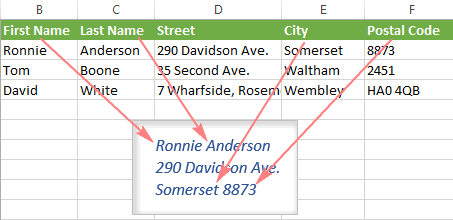
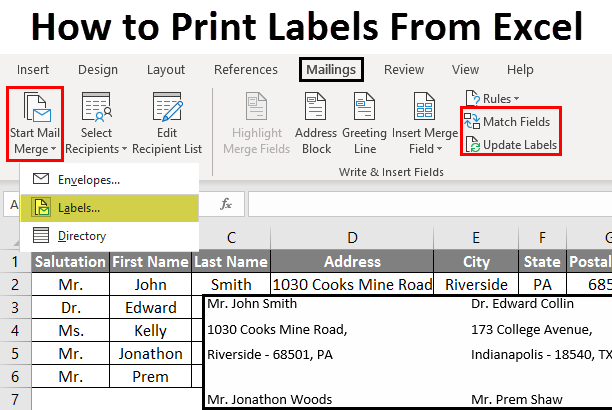
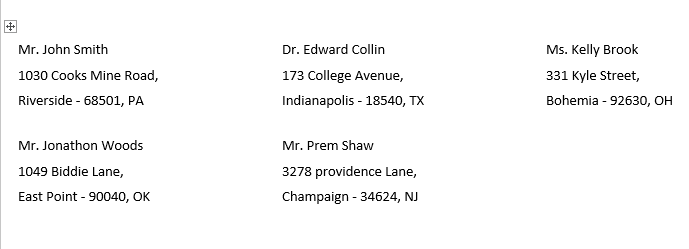
:max_bytes(150000):strip_icc()/Excel2003spreadsheetheadingsforlabels-5a5aa22e845b3400372e2e59.jpg)

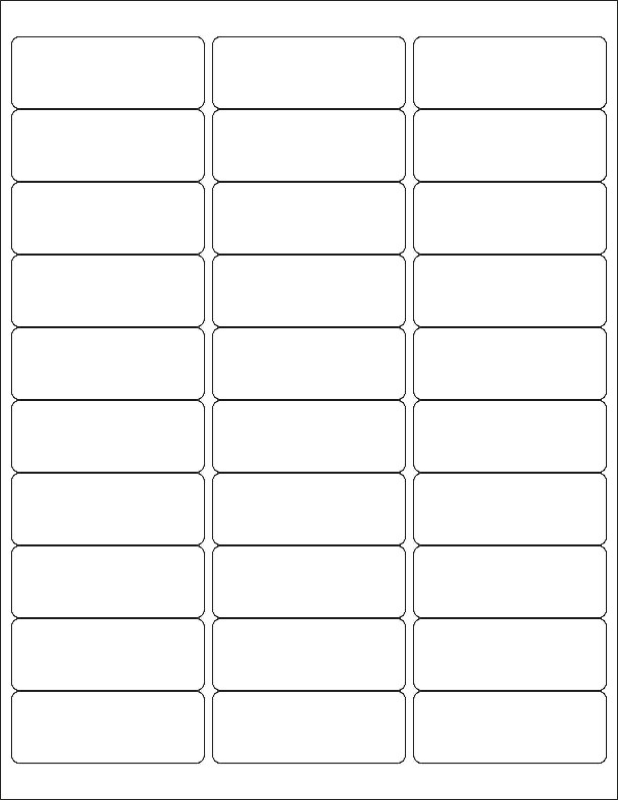
Post a Comment for "41 how to print mailing labels from an excel spreadsheet"